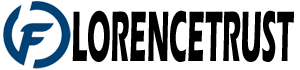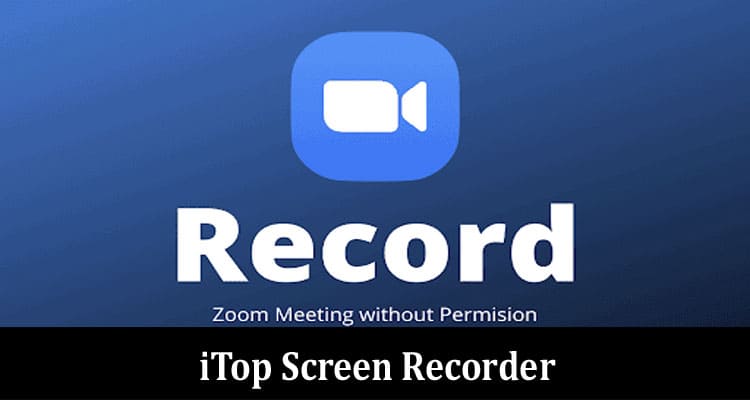Zoom became a household name at the peak of the pandemic in 2020. Ever since, it has become increasingly popular among corporations. This revolutionary tool provided CEOs with the perfect platform for holding office meetings at a time when movement was heavily restricted. The world may be out of the woods regarding the coronavirus situation, but Zoom has undoubtedly come to stay.
One way to optimize the use of zoom is by using a screen recorder Windows 10 to capture your online meetings. Therefore, this post will show us how we can record zoom meetings without permission on Windows.
Is It Record Zoom Meetings Even When You Are Not the Host?
Zoom is designed with a built-in recording feature that allows users to record online meetings on the platform. But before you can do that, you have to be the host of the meeting or get permission from the host. Otherwise, doing that will be impossible. However, if you have a relationship with the meeting host, you can easily ask for permission.
What if it were a formal meeting where you don’t have prior knowledge of or a relationship with the host? In that case, you cannot record such meetings. Such inadequacies are why third-party screen recorders like iTop are becoming a trend today.
The remaining section of this post will be dedicated to how to record Zoom meetings without permission.
Simple Steps on How to Activate Screen Recorder with iTop
iTop Screen Recorder is just the tool you need to capture your Zoom meetings. It is designed to capture every movement on your screen, making it seamless to record Zoom meetings.
iTop Screen Recorder is considered among the best screen recorders because you don’t need anyone’s permission to start recording. Other meeting participants will be unaware of the recording as well.
Follow the steps below to record your Zoom meeting successfully without permission
- Download & install iTop Screen Recorder onto your Windows system. The app is free.
- Join a Zoom meeting or chat before opening iTop Screen Recorder.
- Choose the section of your screen you would like to capture. You can capture the entire screen if you please or go for a particular section.
- Press F9 on your keyboard or click REC to activate the recording.
- Click the red button to stop recording.
- Click My Creations to view the video you just recorded.
Follow the above steps, and you wouldn’t have any problem with how to record the screen on Windows 10.
Final Words
iTop Screen Recorder makes screen recording look like a breeze. The app is extremely user-friendly and highly effective in screen recording. iTop allows for limitless recording, has more than one output format, and has a built-in video editor. You can also snap your screen as you record meetings. Furthermore, iTop is not only for Zoom meetings but also works perfectly for recording your screen for online presentations.