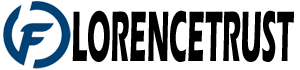The internet is a whirlwind of information and you can find almost anything that you wish for. While this is convenient for so many of us, it can be equally dangerous for others. And by others, we obviously mean children or underage teens that could be exposed to harmful or explicit content. No doubt, it is impossible to completely cut out the internet from your children’s lives and it is also very difficult to constantly regulate or supervise what they are doing or watching.
This is exactly the reason why parental controls exist. They are the reason so many parents can be contented that their children won’t be exposed to age-restrictive and harmful content. Well, luckily for these parents, some ISPs offer this feature with their modems and devices enabling parents to control what their children can or cannot see. Xfinity is one of the ISPs that offer this feature with their modems or xFi Gateways.
If you are interested in purchasing an xFi Gateway, head out to Xfinity Internet. After that, you can check out the devices offered by Xfinity. For now, let’s take a look at parental controls.
How to Set Up Parental Controls for xFi Gateway
With xFi gateways, the risk of your children getting exposed to harmful content is automatically reduced and this is due to their efficient parental control feature. In addition to that, you can even turn off the internet access for any device or pause the connection at a scheduled time or right away. This lets you control the internet or device time for your children. Just set an Active Time Limit for your kids’ profiles on the network.
You can do all these things, but how? Let’s take a look.
- Open your Xfinity app and sign in with the Xfinity ID and password. Scroll to the People tab and there you will be able to see all the devices that are connected to your network. You can create a person or a profile and then access additional features for that device or person. If configured, you can also view the person’s active time limit tracker, daily online time, and online status.
- When it comes to profiles, you can make a custom person, but otherwise, there are two default groups you can choose from: Household and Guest.
- After making a profile or a person, the next thing you do is go to the Settings page and then select Parental Controls. Click On to activate the Parental Control setting. After activating parental control, the Google SafeSearch and YouTube Restricted Mode will be turned on, and your Bing SafeSearch will switch to Strict.
How to Set Up Parental Controls for Xfinity (Non-xFi) Gateway
If you have purchased or rented an Xfinity Gateway, however, it is non-xFi, then you can access and set the parental controls by visiting the Gateway’s Admin Tool website (http://10.0.0.1/). Next, check the sections below:
For Website Blocking
- Log in with your Xfinity ID and password.
- Go to Parental Control and then Managed Sites. Here, you will be able to prevent or allow access to services and applications.
- Select or click Enable, and then:
- Click Add for Blocked Sites and copy and paste the URLs for the websites that you want to block. You can set up a time schedule for the blocking feature too.
- Click Add for Blocked Keywords and enter the keywords from websites that you want to block. You can set up a time schedule for the blocking feature too.
- For Trusted Computers, select the devices, which you want to be exceptions to the Parental controls. These devices will be able to browse just fine without any restrictions.
For Managed Services
- Go to Parental Control and then Managed Services. Here, you will be able to prevent or allow access to services and applications.
- Select or click Enable, and then:
- Click Add for Blocked Services and define the ports needed to be blocked using Parental Controls.
- For Trusted Computers, select the devices that you want to bypass the security and Parental Control settings.
For Managed Devices
- Go to Parental Control and then Managed Devices.
- Select or click Enable, and then:
- Click Add Allowed Devices and choose the devices that you want to exempt from Parental Controls settings.
- For Rules, you can check the attempted violations of Parental Controls.
To Briefly Paraphrase
We have talked about parental control and how you can activate it with Xfinity internet and xFi Gateway. Next, we have also talked about setting up parental controls for an Xfinity Gateway that is not necessarily an xFi Gateway.
If you are interested in learning more about or purchasing an Xfinity internet plan or one of their popular xFi Gateways, then you simply need to call Xfinity customer service at 844-207-8721. If not by call, there are other ways you can reach out to Xfinity like Live Chat. And that is all for this blog!