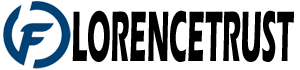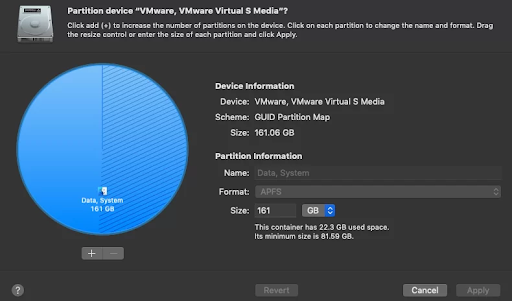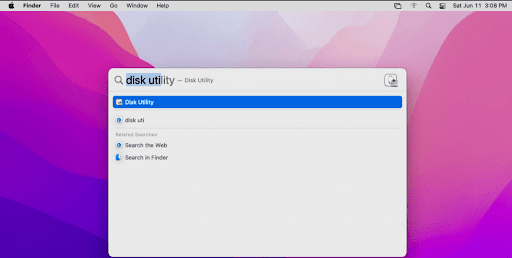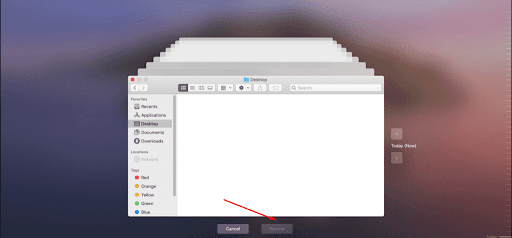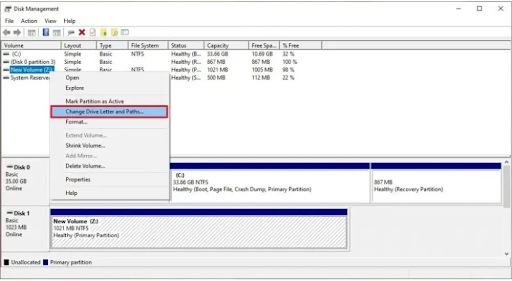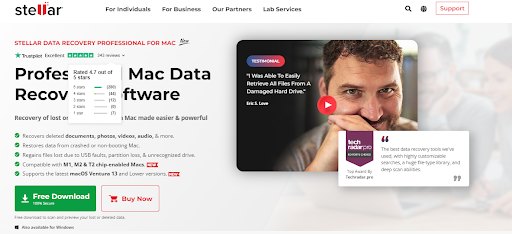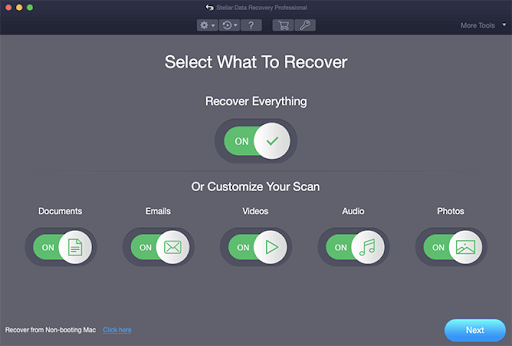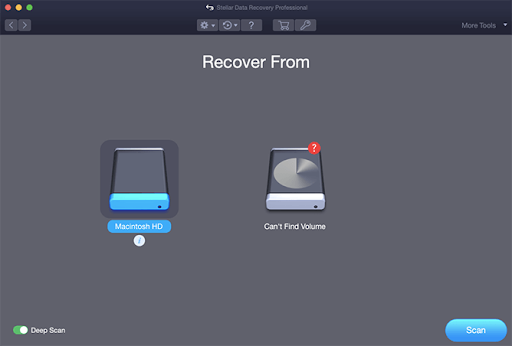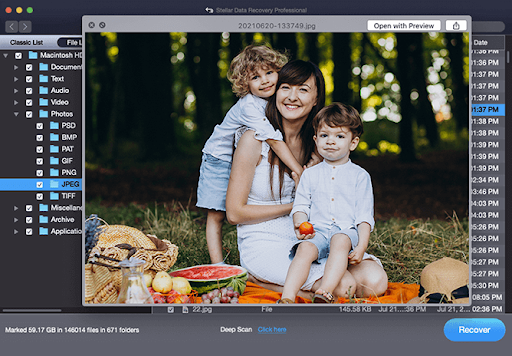Losing files on your Mac, whether by accident or due to hardware failure, can put you in trouble. At some point, you must experience such a situation. When receiving a hard disk, you have to divide it into several partitions for better data management and maximize the usage of space. Also, storing data in separate partitions can prevent instances like data loss.
However, losing essential data from these partitions can be a terrifying experience, especially if you have never experienced this before. In this article, we have provided the best Mac data recovery methods to recover data from lost partition on Mac OS.
Different Types of Mac Partitions
Both Windows and macOS use partitions to segment your hard drive into smaller portions. It gives you more control over where your data is stored and organized. Effectively, there are several types of partitions for Mac devices. This includes:
Apple File System (APFS): By default, all Macs with macOS 10.13 or later use this partition type. This file system is optimized for solid-state storage devices and it offers robust encryption, snapshots, and many other useful features. There are sub-types of this file system, i.e., plain APFS, encrypted APFS, case-sensitive APFS, and encrypted and case-sensitive APFS.
Mac OS Extended (HFS+): Prior to APFS, this file system was the default file system in all Mac devices with macOS 10.12 and earlier. While it was used as a partition type, it lacks several important features that modern file systems must have, such as encryption.
MS-DOS (FAT) and exFAT: These two file systems were developed by Microsoft, and were used in macOS devices as they provide compatibility with external storage devices. Both partition types are best for those who work with dual operating systems or external storage devices.
What Causes Partition Loss on Your Mac Device?
There are several reasons why data from partitions may be lost or deleted. Some of these are:
Corrupted Partition Table
Once the partitioning of the disk is completed, a partition table is created. This table helps the operating system recognize the disk. If the Master Boot Record (MBR) or partition table gets corrupted or lost, the partition will be lost. After that, it will not be possible to write and read data from it.
Malware or Virus Issues
There might be some virus or malware attacks on your device that can corrupt disk drives. If your drive gets affected by such a threat, your personal data and files will get removed without any warning.
Improper Work with Disk Utilities
The sudden deletion of any partition can cause the failure of the others. This makes the logical volumes of the entire drive inaccessible. While expanding or merging multiple partitions, if electricity (power) was lost, or the operating system hung, the entire hard disk became inaccessible.
Sudden System Shutdown or Power Loss
Instances may occur when the power failure or emergency power failure can happen while writing information, partitioning, or formatting the drive. In such cases, the hard drive may start displaying errors. After correcting them, it is possible to record only one part of the information. Therefore you may face problems while reading and normally using such files.
How do I Recover Deleted Data from Partitions on macOS?
There are several Mac data recovery software problems and manual methods available online that you can use to recover deleted data from partitions. Lost partitions are quite difficult to be overwritten, so you can retrieve them with lost partition recovery software. Along with such software, there are manual methods available that you can use as the best ways to recover data from lost partition on macOS.
Method 01: Restore Data Using Disk Utility
You need to apply the following steps in order to restore the data from the lost partition using disk utility:
- Firstly, open Disk Utility from the Spotlight.
- Now, go to View > Show All Devices.
- Select the volume that you want to restore and click the “Restore” button.
- Go through the on-screen instructions from the Restore pop-up menu to complete the process.
Method 02: Restore Files from Time Machine
Here is how you can restore deleted data on Mac device using Time Machine:
- Launch the Time Machine from the Menu Bar appearing at the top-right corner.
- Click Enter Time Machine from the list of options that appears.
- At last, select the backup folder that you have to restore and click on Restore.
Method 03: Recover Data from Lost Partitions by Assigning a Drive Letter
Sometimes, the partition can be seen as deleted if the disk has not assigned any letter. You can resolve such an issue by assigning a letter to that drive. To assign a drive letter, you can go through the following steps:
- Firstly, go to disk management and right-click on the partition for which you want to assign the letter.
- Select the “Change Drive Letter and Paths” option.
- Now, from the pop-up window that appears on the screen, click on Change.
- Check the “Assign the following driver” option in the next pop-up window. Then, select a letter from the drop-down letter menu and click the OK button.
- At last, navigate back to the file explorer window and check if you are able to access the partition.
Method 04: Use Partition Recovery Software
If the above-mentioned methods get fail to recover data from lost partition on macOS, you can use Mac data recovery software. There are several third-party recovery software programs available online that you can use to recover data from a lost partition. You just have to download advanced data recovery software, like Stellar Data Recovery Professional for MAC to complete the recovery process.
The software is quite easy to use and can help you to recover data from all types of Mac partitions, including APFS, HFS, HFA+, NTFS, etc. It is compatible with the macOS Ventura 13 and Lower versions. You can easily recover deleted documents, photos, videos, audio, & other files using this recovery software.
Stellar Data Recovery Professional for MAC can recover data lost due to corrupt or deleted partitions, bad sectors, file system corruption, etc. This all-in-one professional data recovery software can even recover data from deleted BootCamp partitions.
Given below are some simple steps that you need to follow in order to recover data from lost partitions on macOS using this software:
- Download and install the Stellar Data Recovery Professional for Mac software on your device.
- Launch the software and select the file types that you want to recover, then click the “Next” button.
- Now, you need to select the storage drive from where the data got lost. Click the “Scan” button.
- Once the scanning process is completed, preview and recover files from the Mac storage disk.
That’s it! The above-mentioned steps will help you to recover deleted data on a Mac device.
Conclusion
Hope, the above methods help you to recover deleted partitions in Mac devices. In case, if you found the manual procedures quite complex, you can try data recovery software to recover deleted partitions. The Stellar data recovery professional for Mac is one of the best options to solve your problem. Don’t hesitate to recover data from your Mac with such a powerful tool.